Chart 365 - Guide d'utilisation - Partie 1
Chart 365 est une application boursière en ligne qui permet de suivre et d'analyser les marchés financiers. La plateforme est particulièrement riche et offre de nombreuses fonctionnalités. Pour l'utiliser au mieux, n'hésitez pas à consulter ce guide complet que vous pouvez aussi télécharger.
Partie 1 : Généralités, Interface, sauvegardes, outils principaux
Partie 2 : Utilisation des graphiques et indicateurs particuliers
Interface principale
Lorsque vous ouvrez l'application pour la première fois, vous accédez à l'environnement ci-dessous. C'est une interface simple qui peut être totalement personnalisée.
On y trouve 5 zones principales, telles que numérotées sur l'image ci-dessous :
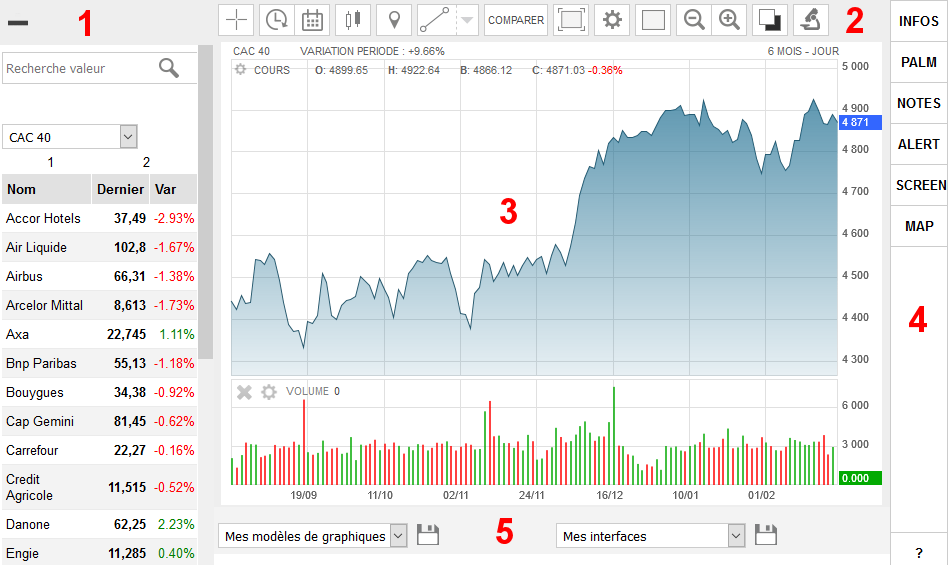
(1) : La zone de gauche permet d'afficher les cotations de marchés particuliers (Eurolist A, SRD...), de composition d'indices (CAC 40, Dow Jones...) ou encore vos listes personnelles. En haut de la zone un champ de recherche vous permet de trouver une valeur individuelle.
(2) : Le bandeau du haut concentre les commandes graphiques permettant de personnaliser l'affichage et utiliser de nombreux outils
(3) : La zone du milieu est utilisée pour l'affichage des graphiques de vos valeurs, vous pouvez en mettre 4 simultanément.
(4) : Le bandeau de droite donne accès à d'autres outils : Palmarès, Notes, Screening, alertes SMS, Market Map, etc. que nous verrons plus bas.
(5) : La zone du bas est dédiée à tout ce qui concerne la sauvegarde et l'application de modèles graphiques ou d'interfaces
La zone de cotations et de recherche
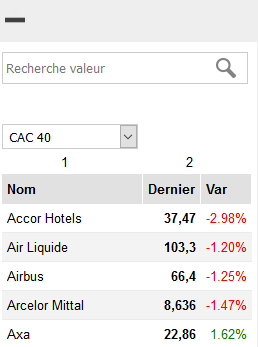
Cette zone servant à afficher des listes de cotations, peut être ouverte ou fermée en cliquant sur le haut, où se trouve un symbole "-".
A l'aide d'un menu déroulant vous accédez à des compositions d'indices, des marchés entiers ou vos listes personnelles. S'il y a trop de cotations à afficher, vous voyez au-dessus du tableau des chiffres, comme dans cet exemple "1" et "2". Cela vous permet de parcourir les différentes pages du tableau.
Dans le cas de l'affichage d'une liste personnelle, un lien "modifier" apparaît" et vous permet de supprimer des valeurs de vos listes ou de réorganiser l'ordre de vos valeurs.
Vous avez 5 listes à votre disposition, pouvant contenir chacune 20 valeurs. Nous verrons plus bas comment ajouter des valeurs dans vos listes.
Notez qu'en cliquant sur le nom d'une valeur, vous affichez son historique sur le graphique sélectionné par défaut. Vous pouvez ainsi visualiser très rapidement les graphiques de nombreuses valeurs.
Enfin, vous trouvez en haut une zone de recherche. Vous pouvez l'utiliser de deux façons : la première en tapant le début du nom d'une valeur, une liste de choix vous sera alors proposée. Dans le second cas vous pouvez aussi taper le code d'une valeur et valider (ou utiliser la touche "entrée" du clavier). Par exemple EDF, BN ou PX1 vous donneront respectivement EDF, Danone ou le CAC 40. Instantanément l'historique de la valeur sera affiché sur le graphique courant.
La barre d'outils principale
Située en haut de l'application elle permet toutes les opérations sur vos graphiques.

| Icône | Commande | Détails |
|---|---|---|
 |
Curseur de souris |
 Affiche un réticule sur le graphique courant, permettant de localiser précisément l'endroit du survol. Affiche un réticule sur le graphique courant, permettant de localiser précisément l'endroit du survol. Masque le réticule et n'affiche que le pointeur de la souris Masque le réticule et n'affiche que le pointeur de la souris En sélectionnant ce mode vous pouvez effacer des tracés graphiques d'un seul clic. En sélectionnant ce mode vous pouvez effacer des tracés graphiques d'un seul clic. Outil de Zoom manuel. Une fois sélectionné, dessinez la zone que vous souhaitez agrandir sur le graphique. Outil de Zoom manuel. Une fois sélectionné, dessinez la zone que vous souhaitez agrandir sur le graphique.
|
 |
Longueur d'historique | Affichez les données de cours de 1 jour à 25 ans. |
 |
Période d'affichage |
Modifie la périodicité des données. Notez qu'il y a deux modes d'affichage : un mode 'intraday' pour afficher les durées de 1 jour à 15 jours et pour lequel la période peut varier de 1 minute à 4 heures et un mode historique (de 3 mois à 25 ans) où la période varie de 1 jour à un mois. Lorsque vous êtes en visualisation "intraday", et notamment sur plusieurs jours, chaque journée de bourse est séparée par un petit trait vertical pointillé, permettant d'identifier plus facilement les changements de séance. |
 |
Représentation des cours |
Le module vous propose 12 modèles de présentations qui ont chacun leurs spécificités et répondent à des besoins précis. Au côté des classiques 'Bar Chart' ( ) ou ligne continue ( ) ou ligne continue ( ), vous trouverez de nombreuses représentations techniques : Kagi, Aires, Hollow Candles, Renko, Heikin Ashi, Line Break, etc. ), vous trouverez de nombreuses représentations techniques : Kagi, Aires, Hollow Candles, Renko, Heikin Ashi, Line Break, etc.Un mot sur le modèle 'performance' (  ). Dans cette représentation, le cours est affiché comme un pourcentage de progression par rapport au point d'origine du graphique. L'échelle verticale n'est donc plus en euros mais en %. ). Dans cette représentation, le cours est affiché comme un pourcentage de progression par rapport au point d'origine du graphique. L'échelle verticale n'est donc plus en euros mais en %.
|
 |
Indicateurs |
Vous permet d'ajouter trois types d'indicateurs sur le graphique : - Les indicateurs principaux : ce sont ceux qui se superposent à la courbe des cours : moyennes mobiles, bandes de Bollinger, Ichimoku, régression linéaire, etc. - Les indicateurs secondaires : ils s'affichent dans des zones distinctes sous le graphique (comme le "volume", le "RSI"...) - Les détections de figures : qui permettent d'identifier des configurations particulières ("gaps", dojis", etc.) Vous pouvez ajouter autant d'indicateurs principaux que vous souhaitez, du même type ou de types différents. Notez que certains indicateurs ne peuvent être placés qu'en un seul exemplaire : les points pivots, le SAR Parabolique, Ichimoku, les événements financiers, les supports/résistances et la droite de régression linéaire. Concernant les indicateurs secondaires, vous pouvez en placer au maximum 6 sous le graphique. |
 |
Tracés graphiques | Ce menu vous propose tous les outils permettant de réaliser des tracés sur le graphiques : annotation, supports, résistances, droites de tendances, figures diverses, etc. |
| COMPARER | Comparaison de valeurs | Permet de comparer 2 valeurs entre-elles sur le même graphique. En savoir plus sur la comparaison de valeurs. |
 |
Capture d'écran | Réalise une "photo" du graphique sélectionné. Cela permet notamment de partager une image avec d'autres utilisateurs ou sur les réseaux sociaux. |
 |
Paramètres généraux | Ouvre le menu des paramètres généraux de l'application vous permettant de personnaliser de nombreux éléments. (tous les détails ici) |
 |
Afficher plusieurs graphiques | Le menu vous propose 5 configurations pour l'affichage de 1 à 4 graphiques :      |
 |
Zoom | Effectue un zoom avant dans le graphique |
 |
Zoom | Effectue un zoom arrière dans le graphique |
 |
Thèmes | Dans l'application vous pouvez choisir deux thèmes de couleur pour l'environnement de travail : un fond clair et un fond foncé. |
 |
Backtesting | Lance l'outil de test de stratégies (backtesting). Consultez l'aide complète du backtesting |
Les sauvegardes
Chart365 vous propose deux types d'enregistrements bien distincts de vos réglages : les modèles de graphiques et les interfaces. Leur gestion se trouve en bas de l'écran :

Les modèles de graphiques : un modèle est une personnalisation pour un graphique, il est donc propre à chaque zone de l'écran (si vous avez plusieurs graphiques affichés). Si vous sauvegardez un modèle, tous les paramètres du graphique actif sont enregistrés : durée, période, indicateurs et leurs réglages, couleurs et styles, etc.
Si vous rappelez un modèle enregistré à l'aide du menu déroulant, il s'appliquera au graphique actif. Les modèles sont donc très utiles pour mémoriser une configuration précise d'un type de graphique.
Les interfaces : A la différence d'un "modèle", l'interface est beaucoup plus globale car elle enregistre la configuration complète de votre écran de travail. Chaque présentation graphique qu'il y ait un ou 4 éléments affichés, chaque paramétrage précis de chaque zone graphique, la liaison ou non des graphiques, votre choix d'afficher ou non une liste de valeurs sur le côté gauche ainsi que la mémorisation précise du nom de la liste et enfin les valeurs affichées sur chaque graphique mais aussi le thème de couleur (sombre ou clair).
Tout votre bureau de travail est ainsi finement mémorisé et peut être rappelé à chaque instant grâce au menu déroulant des interfaces.
Pour enregistrer un nouveau modèle, cliquez sur le bouton "Nouveau...". Un écran va s'afficher et vous proposer de choisir un nom pour cette personnalisation. Une fois que vous l'aurez enregistré, il sera disponible dans le menu déroulant et vous pourrez l'appeler à votre guise.
Lorsqu'un modèle est choisi dans le menu déroulant et que vous avez modifié ses paramètres, vous pouvez le sauvegarder avec le bouton "Enregistrer". Cela aura pour effet de mettre à jour votre modèle en écrasant la mémorisation précédente.
En cliquant sur le bouton "Gérer", une fenêtre s'ouvre avec la liste de vos personnalisations et vous pouvez réaliser deux actions :
- Supprimer un modèle : cliquez sur l'icône en forme de poubelle.
- Choisir un modèle par défaut : le modèle par défaut est celui qui sera appliqué d'office lorsque vous changez de valeur ou revenez sur le site à l'occasion d'une autre visite. C'est toujours lui qui sera affiché par défaut au premier affichage d'un graphique.
Les paramètres généraux
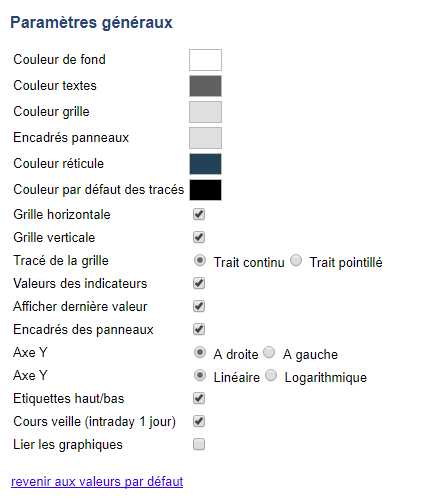
A l'aide de l'icône  vous ouvrez la fenêtre des paramètres généraux qui est représentée ci-contre.
vous ouvrez la fenêtre des paramètres généraux qui est représentée ci-contre.
De nombreux réglages sont disponibles, ils s'appliquent à chaque fois au graphique courant :
- Couleurs de fond, des textes ou de la grille.
- Couleur de l'encadré des panneaux (encadré de la zone de cours et des indicateurs sous le graphique).
- Couleur du réticule (le viseur en croix au survol des graphiques)
- Couleur par défaut des tracés réalisés sur le graphique.
- Afficher ou non les grilles verticales et horizontales.
- Tracer cette grille en pointillés ou en ligne continue.
- Afficher les valeurs des indicateurs sur le graphique.
- Afficher la dernière valeur (dans la marge à droite).
- Afficher ou non les encadrés des panneaux.
- Mettre l'axe vertical à gauche ou à droite.
- Utiliser une échelle linéaire ou logarithmique pour le tracé des cours.
- Afficher le plus haut et le plus bas atteint par la valeur sur la période. (dans la marge à droite)
- En mode "intraday", afficher le cours veille par un trait pointillé horizontal.
- Lier les graphiques : utilisé dans le cas où vous affichez plusieurs graphiques, nous détaillons son fonctionnement ci-dessous.
Pour retrouver les réglages initiaux en un clin d'oeil, cliquez sur "revenir aux valeurs par défaut"
Lier les graphiques
Cette fonction est très utile dans le cas où vous avez plusieurs graphiques à l'écran. En l'activant les graphiques sont liés, cela signifie que c'est une seule et même valeur qui s'affichera sur vos différents graphiques.
Si par exemple vous avez un écran avec deux graphiques : un sur une durée de 2 ans et l'autre sur une durée de 3 mois vous avez une vue moyen-terme et court-terme d'un titre. Quand vous changerez de valeur, les deux graphiques se mettront à jour avec la même valeur. Pour supprimer cette liaison, il suffit de décocher cette case dans les paramètres.
Notez que ce choix s'enregistre si vous sauvegardez une interface.
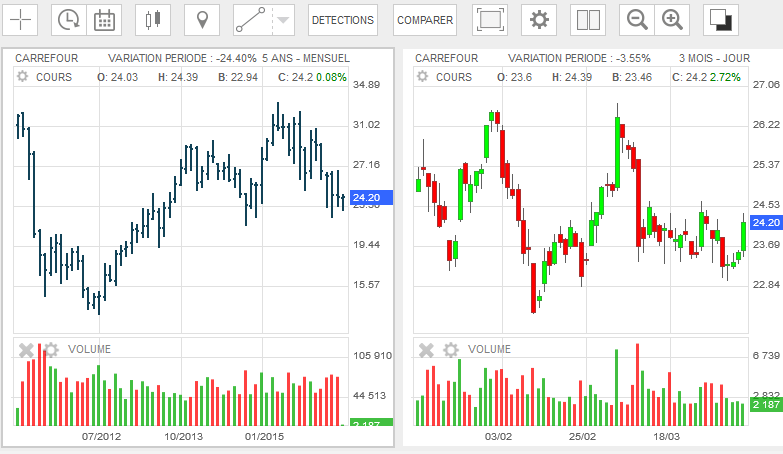
Dans l'exemple ci-dessus, les deux graphiques sont liés, si on change de valeur, les deux graphiques se mettent à jour avec la même valeur mais en gardant leurs caractéristiques (durée, période, indicateurs, etc.)
Les outils annexes
La zone de commande à droite de l'interface offre de nombreux outils d'analyse et d'information. Vous pouvez les utiliser chacun leur tour, une seule zone pouvant être ouverte à la fois.
Pour ouvrir un outil, cliquez sur le bouton. Faites de même pour le fermer ou sélectionnez un autre outil.
INFOS : Les informations sur la valeur courante
Lorsque ce bouton est activé, une zone affiche toutes les informations sur la valeur courante : ses cotations et principales informations, les actualités sur le titre, etc.
A partir de cette zone vous pouvez également ajouter la valeur courante dans une de vos 5 listes personnelles.
PALM : les palmarès des marchés
Cet onglet vous propose des palmarès sur les principaux marchés couverts par l'application. Vous retrouvez pour chacun les 8 plus fortes hausses et les 8 plus fortes baisses.
NOTES : vos notes personnelles
Cette zone accueille vos notes. Vous pouvez rédiger des mémos et les retrouver à chaque instant. L'enregistrement est automatique aussitôt que vous fermez cette zone.
ALERT : vos alertes SMS
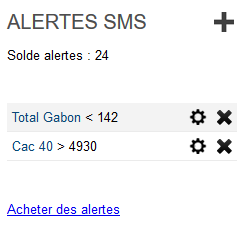
L'application vous permet de mettre en place des alertes SMS que vous recevez sur votre téléphone mobile (valable pour les numéros français uniquement).
L'onglet vous montre les alertes actives. Dans cet exemple il y en a deux : une si Total Gabon passe sous 142 euros (signe <), une si le CAC 40 dépasse 4930 points (signe>).
A tout moment vous pouvez supprimer une alerte en cliquant sur la croix ou la modifier en cliquant sur la roue crantée.
Pour ajouter une alerte sur la valeur courante, cliquez sur le gros symbole "+" en haut de cet onglet.
Dix alertes par mois sont offertes, si vous en désirez plus vous pouvez en acheter en un clic.
Placer une alerte SMS à partir des tracés
Vous pouvez également placer une alerte SMS visuellement à l'aide de l'outil de tracé "support/résistance". Lorsque vous avez dessiné la droite, utilisez le bouton que vous voyez sur l'image ci-dessous.
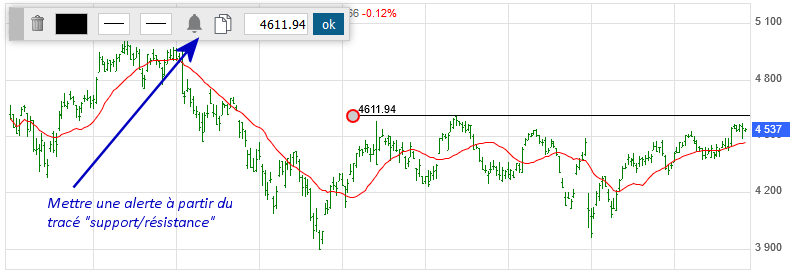
SCREEN : l'outil de screening
Le module de recherche (screening) vous permet de trouver des valeurs qui correspondent à des configurations bien précises.
Cet outil multicritères peut être totalement personnalisé au niveau des recherches avec la disponibilité de nombreuses options sur l'analyse technique ou statistique.
L'écran ci-dessous vous montre l'outil en action :
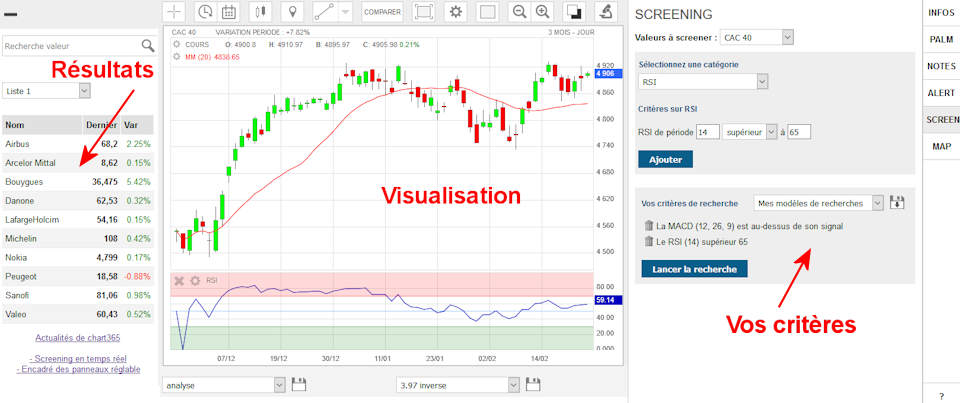
Pour faire une recherche, la première étape consiste à choisir des critères de filtre. Choisissez une catégorie d'indicateur, paramétrez les critères de votre choix et ajoutez-le.
Vous pouvez empiler autant de critères que vous le souhaitez, mais plus vous mettrez de critères moins vous aurez de valeurs y correspondant.
Vous pouvez supprimer un critère de filtre avec l'icône en forme de poubelle.
Vous pouvez également enregistrer une configuration de recherche (somme de critères), pour une utilisation ultérieure.
Lancez ensuite la recherche en cliquant sur le bouton éponyme. Les valeurs qui correspondent à vos critères s'affichent alors dans la liste de cotations à gauche de l'écran.
Notez que le Screening se réalise sur les cotations rafraichies en temps éel. Ce qui vous permet de repérer des configurations en cours de séance.
MAP : "la Market Map"
Cette fonctionnalité vous permet d'afficher une "carte du marché" sous forme visuelle. Chaque carré représente la capitalisation d'un secteur d'activité ou d'une action et les couleurs vous montrent en un coup d'oeil l'amplitude des progressions.
Plus une zone est grande, plus la valeur a une grosse capitalisation. Plus le vert est clair, plus la hausse est forte, idem pour le rouge et les baisses.
En cliquant sur un secteur vous atteignez sa composition et pouvez cliquer sur le nom des actions pour afficher leur graphique.
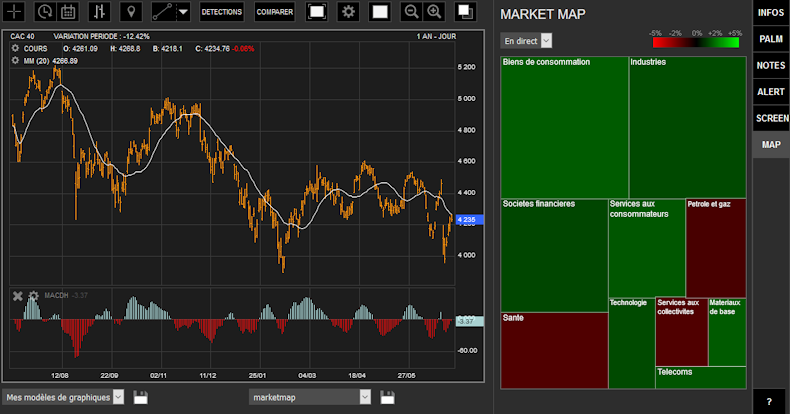
A propos du réticule (curseur)
Au survol du graphique des cours, vous voyez sur l'échelle à droite, le niveau visé. Nous avons ajouté une information qui affiche l'écart en pourcentage entre le dernier cours et le niveau visé sur le graphique.
En vous déplaçant vers le haut ou le bas, vous pouvez ainsi avoir une idée de la taille d'une tendance ou d'un rebond à attendre, etc.
Sur l'exemple ci-dessous on voit que le CAC 40 doit reprendre 10% tout pile pour revenir sur ses plus hauts niveaux du 21 avril dernier
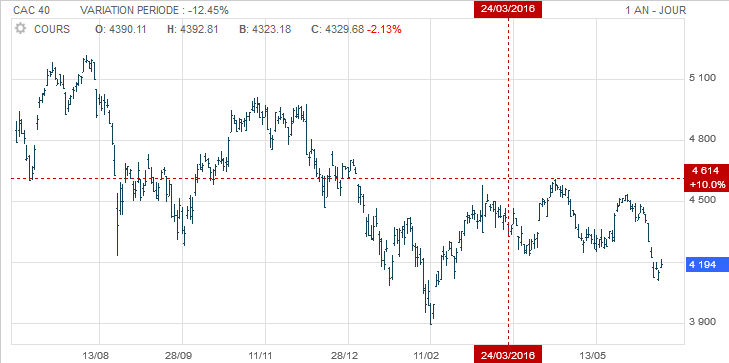
Utilisation de Chart 365 avec plusieurs graphiques
Chart 365 vous permet d'afficher 4 graphiques simultanés. Dans ce mode il y a des spécificités à connaître pour mieux utiliser cette fonction.
Lorsque vous avez plusieurs graphiques, afin d'agir sur un graphique, il faut l'activer. Pour cela il suffit de cliquer dessus. Vous remarquez alors que sa couleur d'entourage change légèrement, vous indiquant que ce dernier est actif.
C'est alors le graphique actif qui réagira si vous ajoutez un indicateur, réalisez un tracé ou encore cliquez sur une valeur pour afficher ses données.
Redimensionner les différents graphiques
Lorsque vous avez plusieurs graphiques à l'écran, vous pouvez les redimensionner les uns par rapport aux autres pour bâtir la présentation de votre choix. Comme vous le voyez sur l'image ci-dessous, les zones entre chaque graphique permettent cette action. En passant le pointeur de votre souris au-dessus, il change et vous montre le sens de redimensionnement. Notez que la présentation sera sauvegardée lorsque vous enregistrerez une "interface".

Déplacer les graphiques les uns par rapport aux autres
Une fonction vous permet de réorganiser votre écran en déplaçant les différents graphiques les uns par rapport aux autres.
Pour l'effectuer rien de plus simple, le petit rectangle gris en haut à droite de chaque graphique vous permet de le saisir et de le déplacer à un autre emplacement. Cliquez avec votre souris sur cette zone, et tout en gardant le bouton de la souris enfoncé, déplacez le graphique et posez le à un autre endroit.
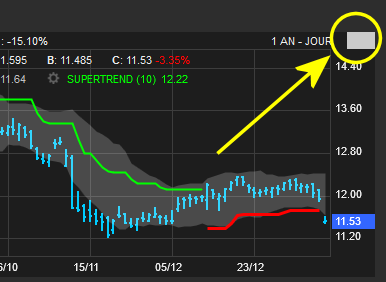

 Suivez les marchés avec des outils de pros !
Suivez les marchés avec des outils de pros !