Guide du module graphique ABC Bourse
Le module graphique qui est proposé sur ABC Bourse est très complet et remplace avantageusement un logiciel dédié à cet effet. Vous trouverez dans les pages suivantes une aide complète sur cette application.
Partie 1 : Présentation, utilisation de base, indicateurs principaux et secondaires
Partie 2 : Comparaison de valeurs, détection de figures, paramètres généraux et plein écran
Partie 3 : Les différents tracés et la sauvegarde de modèles personnalisés
Présentation générale
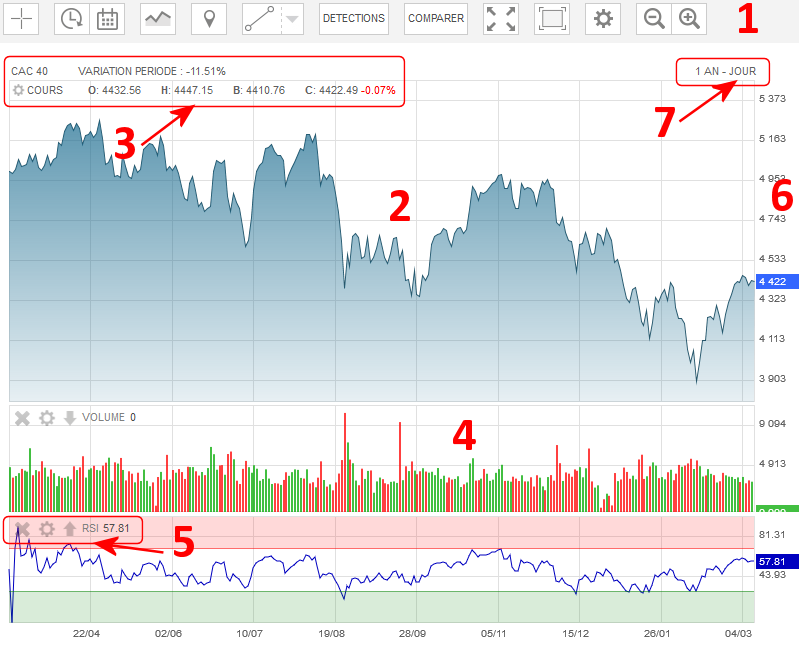
L'écran ci-dessus vous montre les différentes zones du module graphique :
(1) : Le bandeau de commande, pour réaliser les principales opérations sur le graphique
(2) : La zone d'affichage des cours de la valeur choisie
(3) : Les informations sur la valeur. La ligne du haut indique le nom ainsi que la variation du titre sur la période affichée en pourcentage. La ligne du bas indique les derniers éléments du cours : ouverture (O), plus haut (H), plus bas (B) et clôture (C, ou dernier cours si nous sommes en cours de séance) et variation (en %). Si vous déplacez votre curseur au-dessus du graphique, ces informations changent en fonction de l'endroit où vous vous trouvez pour vous donner les cotations du jour observé.
(4) : Les indicateurs techniques secondaires s'affichent sous le graphique. Dans la version standard du module vous pouvez en ajouter jusqu'à 4. On voit ici le volume et l'indicateur RSI.
(5) : La zone d'information et de réglage de chaque indicateur. De la même manière que pour les cours, vous voyez le nom de l'indicateur ainsi que sa dernière valeur, ou sa valeur à un instant "t" si vous vous déplacez sur le graphique
(6) : L'échelle verticale est propre à chaque panneau (cours et indicateur), le dernier niveau connu est surligné dans la marge avec la couleur choisie pour l'indicateur.
(7) : Indique la durée de l'historique affiché (1 an ici) et la périodicité des données (1 jour)
Zoomer et déplacer le graphique
Le moyen le plus simple de faire un zoom (ou de 'dézoomer') est d'utiliser la roulette de la souris. Vous pouvez également utiliser les boutons  et
et  de la barre d'outils.
de la barre d'outils.
Vous pouvez aussi utiliser le zoom manuel  qui se trouve dans le premier menu déroulant des outils dans le bandeau de commande. Avec ce dernier vous pouvez dessiner une zone que vous souhaitez agrandir sur le graphique.
qui se trouve dans le premier menu déroulant des outils dans le bandeau de commande. Avec ce dernier vous pouvez dessiner une zone que vous souhaitez agrandir sur le graphique.
Pour mieux visualiser une zone précise, le tracé des cours peut être déplacé dans toutes les directions. Pour cela, maintenez le 'clic' gauche de votre souris enfoncé et déplacez-vous.
Changer d'horizon de temps et de période
L'icône  vous permet de moduler la durée affichée. De un jour à 25 ans.
vous permet de moduler la durée affichée. De un jour à 25 ans.
L'icône  modifie la périodicité des données. Notez qu'il y a deux modes d'affichage : un mode 'intraday' pour afficher les durées de 1 jour à 10 jours et pour lequel la période peut varier de 1 minute à 4 heures et un mode historique (de 3 mois à 25 ans) où la période varie de 1 jour à un mois.
modifie la périodicité des données. Notez qu'il y a deux modes d'affichage : un mode 'intraday' pour afficher les durées de 1 jour à 10 jours et pour lequel la période peut varier de 1 minute à 4 heures et un mode historique (de 3 mois à 25 ans) où la période varie de 1 jour à un mois.
Lorsque vous êtes en visualisation "intraday", et notamment sur plusieurs jours, chaque journée de bourse est séparée par un petit trait vertical pointillé, permettant d'identifier plus facilement les changements de séance.
Mode de représentation des cours
Le module vous propose 12 modèles de présentation qui ont chacun leurs spécificités et répondent à des besoins précis. Au côté des classiques 'aires' ( ) ou ligne continue (
) ou ligne continue ( ), vous trouverez de nombreuses représentations techniques : Kagi, Bar Chart, Hollow Candles, Renko, heikin Ashi, Line Break, etc.
), vous trouverez de nombreuses représentations techniques : Kagi, Bar Chart, Hollow Candles, Renko, heikin Ashi, Line Break, etc.
Un mot sur le modèle 'performance' ( ). Dans cette représentation, le cours est affiché comme un pourcentage de progression par rapport au point d'origine du graphique. L'échelle verticale n'est donc plus en euros mais en %.
). Dans cette représentation, le cours est affiché comme un pourcentage de progression par rapport au point d'origine du graphique. L'échelle verticale n'est donc plus en euros mais en %.
Ajouter des indicateurs
L'icône  vous permet d'ajouter trois types d'indicateurs sur le graphique :
vous permet d'ajouter trois types d'indicateurs sur le graphique :
- Les indicateurs principaux : ce sont ceux qui se superposent à la courbe des cours : moyennes mobiles, bandes de Bollinger, Ichimoku, régression linéaire, etc.
- Les indicateurs secondaires : ils s'affichent dans des zones distinctes sous le graphique (comme le "volume" ou le "RSI" sur l'exemple plus haut).
- Les détections de figures : qui permettent d'identifier des configurations particulières ("gaps", dojis", etc.)
Vous pouvez ajouter autant d'indicateurs principaux que vous souhaitez, du même type ou de types différents. Notez que certains indicateurs ne peuvent être placés qu'en un seul exemplaire : les points pivots, le SAR Parabolique, Ichimoku, les événements financiers, les supports/résistances et la droite de régression linéaire.
Concernant les indicateurs secondaires, vous pouvez en placer au maximum 4 sous le graphique
Ajuster les panneaux de cours et les indicateurs

Vous pouvez régler facilement à l'écran la taille prise par les différents panneaux : cours et indicateurs. Pour cela, passez votre souris entre deux panneaux, le curseur changera de forme et vous indiquera la possibilité d'un redimensionnement 'haut-bas'. Enfoncez alors le bouton gauche de la souris et déplacez-vous de bas en haut (ou l'inverse) pour modifier la hauteur de chaque panneau.
Indicateurs secondaires : paramètres, déplacement et suppression
Sur chaque panneau d'indicateur vous pouvez voir plusieurs icônes :  Ces dernières vous proposent toutes les commandes utiles pour gérer ces emplacements :
Ces dernières vous proposent toutes les commandes utiles pour gérer ces emplacements :
 : Supprime l'indicateur
: Supprime l'indicateur
 : Ouvre les paramètres de l'indicateur
: Ouvre les paramètres de l'indicateur
 : Déplace le panneau vers le haut
: Déplace le panneau vers le haut
 : Déplace le panneau vers le bas
: Déplace le panneau vers le bas
Indicateurs secondaires : réglage des paramètres
Lors de l'ajout d'indicateurs, ces derniers sont affichés avec les valeurs par défaut, issues de la littérature technique. Vous avez néanmoins la possibilité de modifier leurs paramètres de calcul ou leur présentation visuelle en cliquant sur l'icône 
La zone de réglage d'un indicateur se présente comme ci-dessous, elle varie cependant suivant la nature de l'indicateur, son nombre de paramètres, etc.
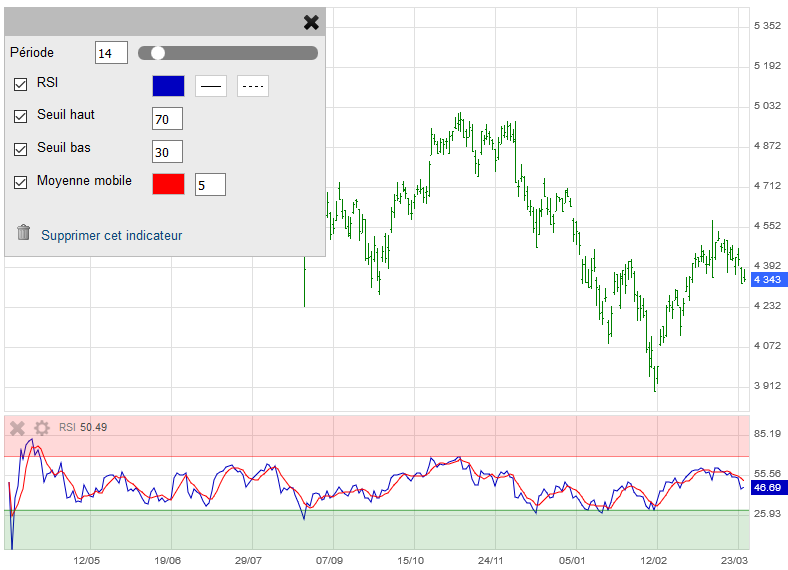
Sur l'image ci-dessus, nous avons ouvert les paramètres de l'indicateur "RSI" qui est affiché sous les cours. On voit ici que ce dernier possède un paramètre de calcul qui est la période en jours. Vous pouvez la modifier avec la réglette à votre disposition mais aussi saisir la valeur de votre choix dans la case.
La zone "RSI" vous permet de changer la présentation visuelle de l'indicateur tracé : couleur, épaisseur et type de tracé de la courbe de l'indicateur.
Vous pouvez afficher des seuils "haut" et "bas" pour visualiser quand l'indicateur rentre dans des valeurs extrêmes. Vous choisissez précisément le niveau de vos seuils et choisissez de les afficher ou pas. Traditionnellement sur le RSI, on considère les niveaux au-dessus de 70 et en-dessous de 30 comme extrêmes.
Notez que devant chaque tracé (RSI, seuils, etc.) vous avez une case à cocher. Elle vous permet d'afficher ou de ne pas afficher un élément.
Sur certains indicateurs vous pouvez ajouter une moyenne mobile qui sera calculée sur ces derniers. Sa couleur et sa période peuvent être modifiées à votre guise.
Enfin, vous pouvez également supprimer un indicateur en cliquant sur le lien qui se trouve en bas de cette fenêtre.
Représentation des cours : réglage du style et paramètres
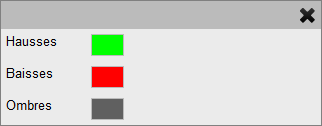
Le réglage des paramètres et des styles visuels des représentations des cours se déroule de la même façon que pour les indicateurs que nous avons vus plus haut.
Vous cliquez sur la roue crantée ( ) qui se trouve sur le panneau de cours et vous obtenez une fenêtre de réglage comme celle-ci qui représente les paramètres des bougies japonaises.
) qui se trouve sur le panneau de cours et vous obtenez une fenêtre de réglage comme celle-ci qui représente les paramètres des bougies japonaises.
On voit ici que l'on peut régler les différentes couleurs séparément.
Indicateurs principaux : suppression, paramètres et styles
Même logique ici, c'est un clic sur l'icône  devant le nom de l'indicateur principal qui ouvrira ce type de fenêtre :
devant le nom de l'indicateur principal qui ouvrira ce type de fenêtre :
Dans cet exemple issu des "bandes de Bollinger", vous trouvez de quoi régler les deux paramètres de calcul, changer le style de représentation des bandes (tracé et remplissage) et enfin la possibilité de supprimer cet indicateur du graphique.
L'indicateur principal "événements financiers"
Disponible dans les indicateurs principaux, ce dernier propose d'enrichir la visualisation avec des informations financières. Il affiche notamment les dates de versement des dividendes, assemblées générales, dates de publications des comptes, dans le passé et le futur. Un code couleur permet de rapidement voir de quel évenement il s'agit. De la sorte vous pouvez voir leur impact sur les cours historiques d'une action.
A noter : cet indicateur est fonctionnel sur les actions, mais pas sur les indices qui n'ont pas à proprement parler d'événements financiers. Il ne peut pas être ajouté en visualisation "intraday" des cours.

L'exemple ci-dessus vous présente cette fonction sur "Accor Hôtels". En passant votre souris au-dessus d'un événement, une zone s'ouvre et vous propose le détail, ici un dividende avec sa date et son montant.
L'indicateur principal "points pivots"
De par sa construction cet indicateur ne peut être ajouté que sur un graphique en mode "intraday". L'exemple ci-dessus le montre en action sur un graphique de 5 séances de bourse. Il présente deux zones de support, deux zones de résistance et le cours pivot (en noir ici) qui sont calculés avec les données de la veille et qui donnent des objectifs pour le jour même (ou le lendemain).
Les valeurs des supports, résistances, pivots sont également indiquées et vous pouvez modifier le style à votre goût.
L'indicateur principal "Volume Profile"
Cet indicateur se présente comme un histogramme horizontal qui vient se placer en surimpression sur les cours. Il matérialise la répartition des volumes d'échanges sur les différents niveaux de cours et montre ainsi les points où se sont concentrés les volumes les plus importants (autour de 4300 points sur cet exemple).
Notez que l'indicateur possède deux couleurs, permettant ainsi de décomposer pour chaque niveau de prix, les volumes de transactions sur les séances baissières (en rouge) et ceux sur les séances haussières (en vert).
L'échantillonnage peut être réglé dans les paramètres, par défaut il est de 5%. Cela signifie que l'amplitude des cours est divisée en tranches de 5% pour cumuler les volumes, soit 20 tranches dans cet exemple.

